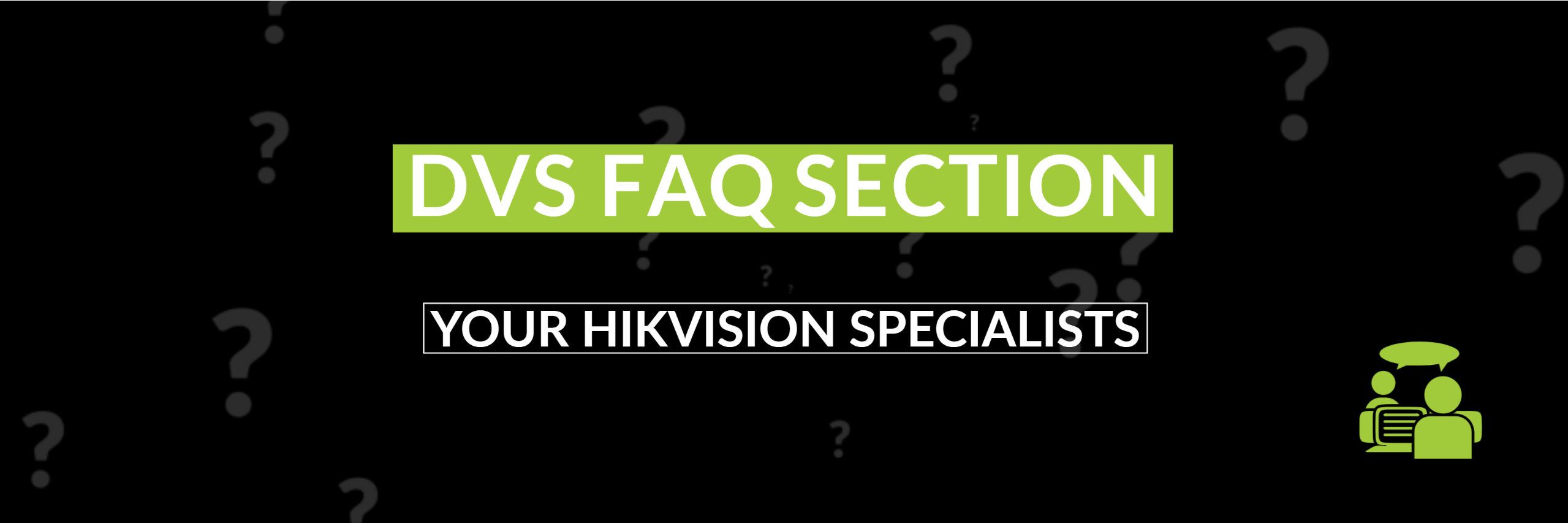Welcome to the DVS FAQ section!
Here we answer some common questions to help you get up and running without delay.
We have tried to keep the answers concise to get you the relevant information quickly. These will give you the common answers to these questions but although the symptoms may be the same, in some cases, the fix may be different.
If you can’t find the answer you need here, please log a technical call here
How do I reset my password on a Hikvision device?
Our suggested way to reset the password is using Hikvision SADP software. You can download SADP for Windows from here – https://www.dropbox.com/s/x7iapnmuakho049/SADPTool.exe?dl=0
We have a guide on how to do this:
See our Dai Tech How to Video Guide:
How to update my firmware?
There are several ways to update firmware, from web browser, front end or Hikvision’s software like iVMS. We have guides on these here:
Via Browser: https://www.dropbox.com/s/osjh909zkrrlr96/How%20to%20update%20firmware%20via%20browser.pdf?dl=0
Via Front end: https://www.dropbox.com/s/0q5e4yf30qn3bq5/How%20to%20update%20firmware%20via%20usb.pdf?dl=0
We also have a video on where to find your device firmware using Hikvision’s portal: http://www.hikvisioneurope.com/uk/portal/
Or see our Dai Tech How to Video Guide:
.
Why is my Hikvision recorder is beeping?
There are a lot of reasons a recorder can beep. This can be normal and an audible warning may have been set for an event like motion or an alarm. It can also due to an exception like an IP conflict or even an HDD error.
To check why your recorder is beeping you can check in notifications section on the front end, or look through the log. Once you know why the unit is beeping you are well on your way to changing the settings or resolving the issue to stop it.
.
Do I need Port forwarding?
Port Forwarding is a way of allowing access to a device. This is not needed if you just want to view camera image and playback using a P2P connection like Hik-connect.
If you do need to set up port forwarding, it is typically setup on the router and the setup is specific to the router. Hikvision’s default ports are 80, 8000 and 554 (TCP&UDP)
To open ports, this will typically be done on the site’s router. There are many different types of routers and the settings are all slightly different.
If there is network/IT support they will be able to help you with this.
To setup port forwarding on a router:
- Login to the router – this can typically be done through a web browser using the “default gateway IP”. You will need the routers login credentials; these can sometimes be found on the router itself.
- Find the Port forwarding settings – These will usually be in the advanced setting or under the virtual server/security/firewall/NAT settings options.
- Forwarding the ports – for a Hikvision device, the default ports are 80, 8000 and 554. These are incoming ports and you will need to open them all for TCP and 554 for both TCP and UDP. On some routers you may need to create these rules as new services before assigning them to the recorders IP.
- Checking the ports – Once you have forwarded these ports and they are assigned to your device you can test them using one of many online port checking tools.
.
What is DST?
DST or Daylight Savings Times is the time of the year when the clocks “go forward” or “go back”. In the UK DST begins on the last Sunday of March at 1am and ends on the last Sunday of October at 2am.
Here’s a video showing how change DST settings:
https://www.dropbox.com/s/ct8mbmvuveu282h/DST.mp4?dl=0
.
How do I access a camera that’s connected to the NVR’s camera ports?
If you have IP cameras connected to an NVR’s PoE PnP camera ports (direct to the back of the recorder) you won’t be able to access them from the LAN.
You can either connect directly to one of these ports and access the camera (please note, your computer will need to be in the same IP range as these camera)
Or you can enable a function call Virtual Host. This option can be access by web browsing to the NVR via the LAN. Go to Configuration>Network>Advanced>Other and tick Enable Virtual Host. You can then go to Configuration>System>Camera Management and you will see a hyperlink on the right of each camera. You can now click that link to access any camera that is online.
Or see our Dai Tech How to Video Guide:
.
How can I read vehicles number plates?
We have several different solutions for reading vehicle number plates. Please speak to your DVS Account Manager who will be able to find the solution that is best suited for the project/install. Camera positioning is key to make sure you are getting accurate reads. Basically, the camera needs to be able to clearly see the plate.
We have a guide that will help with the initial basic setup of an LPR camera: https://www.dropbox.com/s/7drh58kzgz6qxij/ANPR%20Application%20Guidance.pdf?dl=0
See our Dai Tech How to Guides guides on different Hikvision’s LPR cameras:
.
How to default a network camera to Factory settings?
*Warning – this will remove all setting*
If you need to default an IP camera this can be in is several ways. The main ways to do this are via the web browser and in some cases, this can be done using the cameras reset button.
Via the web browser go to the camera and go to Configuration>System>Maintenance and click Default
Some cameras will have a physical reset button, this is typically shown on the cameras spec sheet. If your camera has a reset button, once you have located it;
- Disconnect the power to the camera (this maybe from a PSU or PoE).
- Hold the reset button down and reconnect the power
- Continue to hold the button for 20 seconds
The camera will now reboot and will have defaulted
.
How to default my DVR/NVR?
*Warning – this will remove all setting*
If you need to default a recorder there are a few ways to do this. The typical methods will be through the front end or via a web browser.
On the front end go to Maintenance>Default and click Default
On a web browser, web browse to the recorder and go to Configuration
.
Adding a device to ivms4200?
To add a device to iVMS4200, once the software is installed and opened, go to Device Management and click Add. You can then enter the details of the device you want to add and click Add.
There are some very useful resources built into iVMS4200, like the User Manual. This can be found in Help>User Manual.
See our Dai Tech How to Guides guides on iVMS4200 v3 & and v2:
.
Adding a recorder to Hik-Connect?
Please see our how to guide below: https://www.dropbox.com/s/uo3yw0csidcqe1n/How%20to%20setup%20Hikconnect%202017.pdf?dl=0
.
How to setup IP cameras?
To setup a Hikvision IP camera and to get it ready to add to a recorder, or use as a standalone camera, we would recommend using SADP on a PC that’s connected to the same network as the camera. SADP (Search Active Device Protocol) is Hikvision search tool. It will find any Hikvision devices connected to the same network as the PC you are using.
Once SADP has found your device, you can activate it, by giving it a password and then give it the IP address you’d like to use.
Once you have done this you can either web browse to configure the camera or add it to your recorder
You can download SADP from here: https://www.dropbox.com/s/x7iapnmuakho049/SADPTool.exe?dl=0
.
What is GUI3 and GUI4?
A GUI is a graphical user interface, basically the way screen and menu looks. Hikvision have a few of these GUI’s, the newest is GUI4. GUI4 is available for any recorder that has a firmware v4 or above. Devices that only have a v3 firmware will only be able to use GUI3
If you want to see more on how GUI4 looks and works, we have a great demo video here:
.
How to view camera images on a web browser?
For full support of a recorder or camera using a web browser, you will need to make sure Hikvision’s plugin is running.
The device you are connecting to will prompt you to download this, from the device (internet connection not required). To run the plugin, you will need to be using Internet Explorer and it is recommended this is run with Windows administrator rights.
Some new firmware will allow you to view cameras up to 1080 on any browser but might notice some options are missing.
.
How to setup a Hikvision GEN1 Intercom?
Here’s our intercom quick setup guide – https://www.dropbox.com/s/h1xly4nxpscpsgf/intercom%20setup%20v1.5.0.pdf?dl=0
See our Dai Tech How to Video Guide: – https://www.youtube.com/watch?v=tCOVrlmukG4
.
How to setup motion recording?
Here’s our motion detection quick setup guide:
https://www.dropbox.com/s/22n3i1lyqqqcrpt/Quick%20Guide%20-%20How%20to%20set%20motion%20detection%20recording%20in%20SD%20card.pdf?dl=0
How can I export footage from a Hikvision NVR?
We have some guides on how to export footage on the front end of a Hikvision recorder, please see below:
Here’s our quick export guide for GUI3: https://www.dropbox.com/s/ydjcyl3re5sl7dl/QUICK%20EXPORT%20GUIDE.pdf?dl=0
Here’s Hikvision guide for GUI4: https://www.dropbox.com/s/niqizajzv7fwp4y/How%20to%20Export%20Smart%20Events%20GUI%204.0.pdf?dl=0
You can also export footage on a web browser. We have a video guide on how to do this:
.
The mouse is shown on the wrong monitor, How do I change Menu Output mode?
If you need to change which monitor shows the menu and the mouse, you will need to change the Menu Output Mode. The easiest way we find to do this is to web browse on to the recorder go to Configuration>System>Menu Output and change this to the monitor you want to use.
.
Why is live view not loading or stalling on Hik-Connect?
Hik-connect typically uses a P2P cloud connection which is always going over the internet. If the internet upload speed of the site is not enough to send the camera images then you will not be able to receive them on Hik-connect. Similarly, if the download speed of the internet on the phone/tablet is not enough you will not be able to view the images.
There are a few things that can be done, like changing the sub stream settings and check you are trying to view the sub stream, Fluent. Although improving the speed of the internet connection is usually the best thing to do.
.
Why is playback slow on Hik-Connect?
As Hik-connect uses a P2P connection, this is over the internet. Even if you are able to see live view, you will typically be viewing the Fluent or Sub-stream. This Fluent stream is a secondary, low resolution stream. When you view playback this will be the Main-stream which is the full resolution. This will take up more data and typically connection issues are due to the speed of the internet on site or on your Hik-connect device.
.
What does extend mode do on my switch?
On a lot of the network switches you may see they have a toggle switch which has 2 mode, typically something like extend and default. The default mode will allow you to use the switch like a standard network switch with up to 100Mbps connections using CAT5 cables up to 90metres long.
The extend mode will allow you to go up to 250mtre using a CAT5 cable but will reduce the speed to 10Mbps.
.
How do I only record for 30 days?
You can limit the maximum amount of days the Hikvision recorder will record for by setting the Expire Time to the amount of days you want to record for. You won’t be able to increase the amount of storage like this. That is limited to the record settings (resolution, fps and encoding) and size of the HDD’s you are using.
See our Dai Tech How to Video Guides:– https://www.youtube.com/watch?v=5d777Czsh14
.
How do I playback exported footage on a PC?
Once the footage has been exported you will need a player software to view this footage. Hikvision have a software called VSPlayer, which you can download here – https://www.dropbox.com/s/lnrr5oh4rby1h18/VSPlayer%20V7.4.0.exe?dl=0
Once you have VSPlayer, you can drag and drop the footage into its playlist.
.
What’s the difference between Hikvision’s Motion detection, video analytics and DeepInMind?
In a nutshell, Motion Detection uses pixel movement to determine a change in the scene. This is the same for all video analytics but the rules you can use for motion detection is limited to an area and sensitivity, the amount of pixel that move.
Video Analytics, works in a similar way to motion detection but include addition rules to help filter out unwanted alarms. For instance, intrusion detection adds a rule of how long a target must be in a set area and also the minimum and maximum size that object can be.
DeepInMind goes a step further and uses special algorithms to filter out anything that it doesn’t detect as a human or vehicle.
.
What IP should I use?
The IP you should use would depend on the settings of the network you are adding the device to. Using a command like ipconfig in command prompt will show you the current settings of the network your computer is connected to.
Typically, for unmanaged networks, you can use DHCP. This will allow the device to get it’s IP address from the networks DHCP server.
.